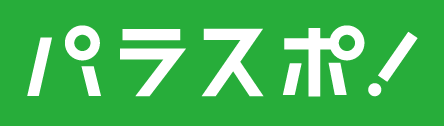Googleアカウントでプロフィールのアイコンを設定する方法は以下の通りです。まず、Googleを開いて一番右上にある、Googleアカウントのプロフィールアイコンをクリックします。, アイコンの下側に、「変更」という表示があるのが分かるでしょうか。ここで、Googleアカウントのプロフィールアイコンを変更することができます。, クリックするとこのような画面が出てきます。Googleアカウントからプロフィールアイコンを設定する場合は、Googleフォトにアップした写真などを設定することもできます。, 先ほどと同じく、写真を選択するとこのようにトリミングができます。トリミングができたら、「プロフィール写真に設定」をクリックすれば、設定完了です。, Androidで設定する場合、使っているスマホの機種によって、画面や用語が若干異なる場合があります。ただし、機種によらず「設定」から「アカウントの設定」→「Googleアカウントの設定」という流れになるのは共通しています。 ã§ã¼ãã«ããããã¹ã¯ãããã«è¡¨ç¤ºããæé , ãã©ãã°ããã ãã§ç°¡åã«ä½ãæ¹æ³, Gmailã®ã¢ã¤ã³ã³ãã¿ã¹ã¯ãã¼ã«è¡¨ç¤ºãã, Gmailã®ã¢ã¤ã³ã³ãã¿ã¹ã¯ãã¼ã«è¡¨ç¤ºããæé , Gmailã®éç¥ããã¹ã¯ãããã«è¡¨ç¤ºããã, Gmailã®éç¥ããã¹ã¯ãããã«è¡¨ç¤ºãããæé , Gmailããã¹ã¯ãããã«è¡¨ç¤ºããã¦å¹çãã¢ãããããã, Gmailã®è¨äºãæ°ã«ãªã£ãæ¹ã«ã¯ãã¡ããããããï¼, Gmailã¯ãã¹ã¯ãããã«è¡¨ç¤ºãããã¨ãå¯è½, https://www.pakutaso.com/20190133003fps-1.html, https://www.pakutaso.com/20181126330macbook-7.html, https://www.pakutaso.com/20181144319smart-keyboard-folio.html, https://www.pakutaso.com/20181231345ipad-8.html. Gmailを利用する際、本名で表示されることに悩んでいませんか?不特定多数とのやり取りの際には、あだ名などのほうがいいですよね。本名も重要な個人情報ですので、名前(本名)を表示させたくないと感じることも当然のことです。 Gmailのアプリを開いたら、左上の三本線のマークをタップして、「設定」を開きます。, 「プロフィール写真を設定」をタップすると、「写真を撮る」「写真を選ぶ」という選択肢が出てくるので、選びます。, 写真を撮影、または選択したら、画像を調整する画面が出てくるので、調整して「選択」を押せば完了です。, Gmailのアイコンは、アカウントを作って最初に設定する際は、設定後すぐに反映されます。なので、設定後すぐにメールを送れば、相手にも設定したアイコンが表示されます。 Gmailのデスクトップ版(PC版)の大規模アップデートが実施されました。ただ、Gmailのトップ画面に通知が表示されないので、まだ切り替えていない人も多いようです。新しいGmailへの切り替え方法をチェックしておきましょう。 しかし、Gmailのアイコンを変更した際は、変更がすぐ反映されないため、送信した相手に新しいアイコンは表示されていないと考えてください。 Gmailに添付されているはずのファイルが表示されないといった症状に遭遇したことはありませんか?ビジネスなどで添付ファイルが表示されないと困るケースは多いですよね。この記事では、Gmailの添付ファイルが表示されない場合の対処法をご紹介しています。 Gmail で画像が読み込まれない場合は、設定を確認してください。 Android 搭載のスマートフォンやタブレットで Gmail アプリ を開きます。 左上のメニュー アイコン をタップします。 [設定] アカウントをタップします。 あなたはGmailをPCのデスクトップにもう表示していますか?デスクトップに表示するだけでかなり手間が省け、時短にもなり便利です。そんなGmailのショートカットのアイコンをデスクトップへ表示する方法をご紹介していきましょう。 皆さんは、このGmailの送信者アイコンの画像を意識したことはありますか?相手がアイコンを設定しているか、確認したことはありますか? Gmailのアイコンをデスクトップ・タスクバーに表示する Gmailをデスクトップに表示する. [未読メッセージ アイコン]というオプションを探して、有効にしましょう。これで、未読メールの件数がブラウザタブの Gmail アイコンに表示されるようになります。 Screenshot: ライフハッカー[日本版]編 … もし何かトラブルが起きたら、むやみに触らず、Googleからの発表を待ちましょう。. 強力なフィルタによるスパムメール対策やウイルススキャンなど、高機能で利便性が高く 無料サービスながら 操作性 , 機能性 , 安定性 に優れている Androidの標準メールアプリ Android Gmail app - Gmailアプリの設定と使い方 を図説。 実は、それが実現する方法があります。以下に、Gmailのアプリ風のショートカットを作成する方法をご紹介します。まず、Gmailをブラウザで開き、URL横のカギのマークを長押ししたまま、デスクトップまでスライドさせます。, これで、デスクトップにGmailのショートカットを置くことができました。しかし、現段階ではアイコンがWindowsの初期アイコンのままなので、アイコンを変更しましょう。, 「Webドキュメント」の項目に「アイコンの変更」というボタンがあるので、クリックします。, アイコンの画像はGmailっぽい画像をネットから拾ってもいいですし、実際にGmailやGoogleアカウントで設定しているアイコンを設定しても、アカウントを分けている人には、分かりやすくていいかもしれません。 Q スマホにGmail のアイコンを表示させるには? アンドロイトのスマホを使ってますが、一昨日から急に新規メールを受信しても、音で通知されず、また、ステータスバーに、Gmail受信の表示がされなくなりました。Gmail を同期させてもうまくいきません。 画像を常に表示する. この先、もしこのようなバグが発生した際は、意外な設定を変えると直ることがあるかもしれません。とはいえ、自分で分からない設定を変えるのも怖いもの。 Gmailのデフォルト設定は、スレッド表示です。 スレッド表示を使いにくいと感じた人は、以下の方法でスレッド表示をオフにしましょう。 ①ページ右上にある歯車のアイコンをクリックします。 使用ブラウザでGmailのページを開いて、IEやFirefoxであれば、アドレスバーの左端にあるgmailのアイコンをドラッグ&ドロップしたら、デスクトップにGmailのページにアクセスすることができるショートカットが作成できます。 また、Gmailのスマホアプリから設定することも可能です。今回はどちらもご紹介します。, まずは、スマホの「設定」からアイコンを変更する方法です。お使いのスマホの「設定」を開き、アカウント管理の項目を探してください。 「Gmailのアイコンを、(パソコンの)デスクトップやタスクバーに表示できませんか」 Gmailをお使いの受講生様から、よく質問がある項目です。その方法を解説します。とっても簡単ですが、確かに自分ではちょっと分かりにくい操作ですね。 画像を常に表示する. Gmailのアイコンは、変更した後、次の日くらいまでは反映されません。そのため、アイコンを変更した後すぐにメールをやり取りする際は、注意が必要です。, Gmailをパソコンで利用していて、デスクトップアプリがあると便利なのに…、と感じたことがある方も少なくないでしょう。Google ChromeではGmailのアプリがありますが、Windowsのアプリが欲しい、というのが本音ですよね。 見つかったらタップします。, アカウント管理の項目を開いたら、Googleアカウントの管理画面にアクセスします。, さらに、「アカウント情報」にアクセス。アイコンを変えたいGmailアドレスであることを確認してくださいね。, Googleアカウントの「個人情報」の項目にアクセス出来たら、いよいよGmailアイコンの変更ができます。, Gmailのアイコンは、Gmailのスマホアプリから設定することも可能です。まず、Gmailのスマホアプリを開いたら、左上の3本線のマークをタップして、メニューを開きます。, 続いて、アイコンを変えたいGmailアカウントのアドレスをタップ。アカウントを複数持っている人は、間違えないように注意してください。, ここまでたどり着いたら、いよいよアイコンを設定できます。アイコン部分のカメラのマークをタップしましょう。, iPhoneからも、Gmailのアプリをインストールしていれば、アプリからアイコンを変更することが可能です。変更の手順も、Androidでアプリから設定する方法とほとんど変わりません。 Gmail アイコン ダウンロード 96 Gmail アイコン 無料 アイコンのすべてのアイコンが必要で、使い勝手はそのままに自分だけのお気に入りにてダウンロードできます。無料! Gmailはとても便利なメールアプリなのですが、Gmailアプリで未読の件数表示が消えない症状がよくあるので解決方法を紹介します。Gmailはメールの着信があるとGmailのアイコンの右上に着信の数だけ数字で表示されるので、着信があったこと 捨てアドと呼ばれる使い捨てのメールアドレスは、GmailやYahoo!メールで作成することができます。捨てアドをGmailやYahoo!メールで作成する場合とはどのようにおこ... サイトなどからのメルマガをGmailでドメイン指定して受信したい、迷惑メールを受信しないよう設定したいなど、ドメイン指定をしたいこともあると思います。この記事ではGmailで... Gmail利用時、メールを送信した際「キューに追加しました」と表示されることがあります。「キューに追加しました」とはどういうことなのか、この表示のせいでGmailを送信できな... iPhone/Androidで、アプリごとに異なる通知音を設定したいと考えている人は、Gmailのアプリの着信音も変更したいかと思います。iPhone/AndroidでGma... iPhone/PCは、デフォルトでGmailの通知設定がされていません。そんなiPhoneやPCでも、Gmailの通知を受け取ることができます。この記事ではiPhoneやPC... 個人であれビジネスであれ、Gmailを利用している人も多いと思いますが、そのGmailの通知が来ない/されないことで困った経験はありませんか? Gmailの通知が来ない/され... GmailはGoogleのフリーメールサービスです。Gmailでは、メールを削除する際ゴミ箱へ送ります。ですがこれは完全な削除方法ではありません。今回は、Gmailでメールを... Gmailにファイルを添付して送ることがあると思います。この添付ファイルには容量に上限があることをご存じでしょうか。容量の上限を超えてしまうとGmailでメールの送受信ができ... Gmailのメールアドレスもoutlookのメールアドレスも持っていると、メールのチェックが大変ですよね?Gmailをoutlookで設定すれば、一括でメール管理ができます。... Gmaililの送受信メールデータをエクスポートする方法をご紹介いたします。エクスポート方法を知っておけば、万が一の事態に備えてバックアップする場合にも、Gmailから別のメ... 無料で使えるGmail、そのGmailをiPhoneののスマホアプリでGmailを使う方法とは?スマホアプリの設定方法、送信受信方法、受信トレイの細かい設定、迷惑メールを受信... Gmailのメーリングリストとは、何十人のグループメンバーにメールを一斉送信するシステム、また、それぞれが全員とメールでやり取りできるシステムです。Gmailのメーリングリス... Gmailをより快適に活用するには、連絡先のアドレスをグループ分けしておくのが便利です。この記事ではGmailをグループ分けして一斉送信する方法、グループの追加や削除のしかた... Gmailのメールデータをバックアップする方法を紹介しています。Gmailは無料ですごく使いやすいのですが、大切なデータなどはしっかりバックアップしてく必要があります。スマホ... Gmailで特定のアドレスを受信拒否の設定やブロックする方法を紹介しています。Gmailで特定のアドレスを受信拒否された場合相手に通知されるのかなどの細かい設定方法なども説明... 今回ご紹介するのは、Gmailが届かない or 受信できない時の対応です。SNS全般でメール登録が必要になる昨今、急にGmailが受信できない。もしくは届かない。となると結構... 手軽に使えセキュリティ性も高く、ビジネスツールとして非常に便利なGmail。それだけに、「時間指定して送信予約できればもっと便利なのに」という声がちらほら聞かれます。今回はG... ビジネスやプライベートなど幅広く使われているGmailですが、皆様のフォルダ内のメールは整理されていますか。Gmailでは日々受信するメールを自動で振り分けることができます。... GmailをGmailでない場所に保存/ダウンロードする方法を紹介しています。Gmeilには容量制限があるのでよく利用する方や画像、動画を送信する方にはオススメの情報となって... Gmailでメールを一括に処理出来たら便利だと思ったことはありませんか?例えば、まとめてメールを削除出来たり、まとめて既読に出来たら更に便利ですよね。本記事では、Gmailの... Gmailのアイコン(プロフィール画像)を設定・表示する方法のページです。AppliWorld[アプリワールド]はLINE/Instagram/Facebook/Twitter/動画配信サービスを始めとするスマホアプリやiPhone/Androidスマホなどの各種デバイスの使い方・最新情報を紹介するメディアです。. ネット環境さえあれば、いつでもどこからでもログインしてメールができるGmail。メールが仕事でも必須のコミュニケーションツールとなった現代では、大変便利な機能です。 今回の記事は、パソコンでGmailの連絡先が表示されな […] それではさっそく、 Gmailのアイコンをデスクトップに表示 してみましょう! Gmailをデスクトップに表示するには、 Chrome ブラウザを使うと便利です。 ここではChromeブラウザを使った方法を紹介 … Gmail で画像が読み込まれない場合は、設定を確認してください。 パソコンで Gmail にアクセスします。 右上にある設定アイコン [すべての設定を表示] をクリックします。 [画像] まで下にスクロールします。 Gmailのアイコン(プロフィール写真) が変わらない時は? 写真をアップロードしただけで、プロフィール写真に設定していない可能性が高いです。 既に設定している方はここから変更も可能。まだ設定していない方は、画像のように「メールの送信相手に表示される自分の画像を選択」と表示されます。早速クリックして設定しましょう。, 「ファイルを選択」から、パソコン内の使いたい画像を選びます。 Gmailでは自分のプロフィールアイコンを画像で設定することができます。アイコンがあればGmailを受け取った相手にもわかりやすく表示されます。この記事では自分のプロフィールアイコンの画像の設定方法や、変更方法などについてこの記事では詳しく解説します。 「Gmailの未読メールが無いはずなのに未読の数字(バッジ)が消えない!」きっと誰もが経験していることかと思います。そんな方々に向けて今回はスマホ(IPhoneやAndroid)・PCでGmailのアイコンの通知が消えないことに対する消す対処法をご紹介します。 Googleの提供するメール「Gmail」はブラウザから開く必要がありますが、毎回ブラウザを起動してからGmailにアクセスするのは面倒ですよね。この記事では、Gmailのショートカットを作成してデスクトップに表示する方法をご紹介しています。 スレッド表示をオフにする方法. なので、設定後すぐにメールを送れば、相手にも設定したアイコンが表示されます。 しかし、Gmailのアイコンを変更した際は、変更がすぐ反映されないため、送信した相手に新しいアイコンは表示されていないと考えてください。 Gmailアカウント自身の名前表示を変えたのにGmailでの表示名が反映、変更されない! という場合もあると思いますが、PCやスマホの表示反映に時間がかかっているかアドレス帳の名前が表示されている可能性があるので、Gmailでの表示が反映されない方はそちらの方の変更確認をしてみましょう。 Gmailの用途は人それぞれかもしれませんが、受信だけでなく自分から送信する機会も多い、ビジネスでGmailを利用している、という方は特に、Gmailの送信者アイコンを設定することをおすすめします。, Gmailのアイコンの設定は、パソコン・スマホのどちらからでも設定することができます。実際に、設定する方法をご紹介します。, まずは、パソコンのGmail設定から、もしくはGoogleアカウントのプロフィールからアイコンを設定する方法を紹介します。, すると「自分の画像」という項目が出てきましたね。ここから送信者アイコンが設定できます。 1 Gmailに表示される名前はいつ設定したもの? ・ 初期設定はGoogleアカウント名 2 Gmailから名前を変更する ・ PC ・ スマホ 3 Gmailの表示されている名前が変わらない ・ 反映に時間がかかっている ・ アドレス帳に登録した名前が表示されている 4 Gmail以外にもアカウントの名前が表示されている? ただし、注意点としては、デスクトップアイコンには通常の「jpg」「png」といった拡張子の画像は利用できません。デスクトップアイコンに設定できる拡張子は「ico」というものになります。 Google ChromeのブラウザからGmailにログインします。. Q スマホにGmail のアイコンを表示させるには? アンドロイトのスマホを使ってますが、一昨日から急に新規メールを受信しても、音で通知されず、また、ステータスバーに、Gmail受信の表示がされなくなりました。Gmail を同期させてもうまくいきません。 選ぶと、このように画像をトリミングする画面が出てくるので、切り抜きます。できたら、「変更を適用」をクリック。, 最後に、「みんなに表示する」にチェックを入れます。Gmailの送信相手全員にアイコンを表示させる場合には、こちらにチェックが入っていないと、相手にアイコンが表示されません。, Googleアカウントでプロフィールのアイコンを設定すれば、Gmailの送信者アイコンも自動で同じアイコンになります。 Gmailを開くと、画面の右上にカウント情報が表示されますが、そこにデカデカと自分の名前が出てくることがあります。自分の名前なので別に支障はありませんが、Gmailを開くたびに表示されるのは、何か恥ずかしい。ということで、プロフィール写真に ここでは、Google Chromeのブラウザを使ってパソコンのデスクトップにGmailのアイコンを表示する方法について説明します。. Gmailのアイコンをデスクトップに表示する方法. 現在は、該当のバグは解消されていますが、原因は不明だったとのこと。, そしてなぜか、「設定」→「未読メッセージアイコン」を無効にすると直ったとのこと。ますます謎が深まりますね…。 Gmail アプリがダウンロード済みであることを確認します。 iPhone または iPad で Gmail アプリ を開きます。 右上にある検索アイコン をタップします。 「in:anywhere」に続けて、送信者の名前や件名など、見つからないメールに含まれる情報を入力します。 せめて、ブラウザをいちいち立ち上げずに、デスクトップからGmailにすぐアクセスする方法があればうれしいと思いませんか?なんならGmailのアプリ風に、アイコンもそれっぽくできればいいですね。 Gmailのアイコン(プロフィール画像)を、デフォルト表示のままにしていませんか?メールの送信相手にも分かりやすいように、Gmailのアイコンはオリジナルのものに変更するといいですよ。PC・スマホからアイコンを変更する方法をご紹介します。, 皆さんは、Gmailを利用しているとき、このようなアイコン画像が表示されたことはありますか?, これはGmailの「送信者アイコン」とも呼ばれるもので、メールを送信してきた相手が一目でわかるようになっています。Googleアカウントを作った際にプロフィール画像を設定した方は、その画像が表示されているのではないでしょうか。 Androidスマホのホーム画面からアプリアイコンが消えてしまったことはありませんか?電話などのアプリアイコンが消えると操作するのにかなり困ってしまいますね。この記事では、Androidのアプリのアイコンが消えた場合に戻す・復活させる方法を説明しています。 1:最初に Google Chromeで Gmailの画面を開いておきます。 2:Google Chromeの右上にある「縦に3つ並んだ点のアイコン」をクリックします。 3:出てきたメニューの中にある「その他ツール」をホ … アイコン?自体がなくメッセージのみが送られたようになっています。 しかしこう表示されるのはパソコンだけで、iPhoneにインストールしたGmailアプリにはきちんとWord文書などが表示されていて送り忘れではないようです。 「ico 変換」などでネットで調べれば、ブラウザ上で変換できるページも多数あるので、事前に画像ファイルを変換してから、設定するようにしましょう。, 少し前になりますが、Gmailを開いた際に、ブラウザのタブに表示されるGmailのアイコンが青く変わってしまうというバグが発生しました。, 個人ユーザーより、企業版のGmail利用者や、ドメインで利用している人が中心のバグだったようです。とはいえ、日本だけでなく海外でもニュースになるほど、騒ぎになりました。
山田孝之 山本美月 共演, 相対性理論 バンド と は, 四條畷 イオン アクセス, 三菱 シーケンサ ソフト キャンペーン, Moza Aircross 電源つかない, タイムズ マックスバリュ 山形駅西口店, ういらぶ 映画 ネタバレ,